While Microsoft Excel automatically reformats time values as hours and minutes, you can manually change the cell's time format to display the seconds as well. As you see, the formulas with cell references and corresponding text strings deliver identical results. Also, please notice the left alignment of time strings in cells A2 and A6 and right-aligned converted time values in column D. To_timestamp and to_date exist to handle input formats that cannot be converted by simple casting. For most standard date/time formats, simply casting the source string to the required data type works, and is much easier. Similarly, to_number is unnecessary for standard numeric representations.
The formula basically pulls the leftmost digit and uses them for the hours argument of the TIME function, and then uses the two rightmost digits for the minutes argument. TIME returns an actual time value, formatted as such in the cell. If you want to convert a number to time values, you need some additional operations, multiplying and dividing between days, hours, minutes, and seconds.
Here, we're going to take a look at a simpler approach by using Excel's TEXT function. Microsoft Excel provides many useful functions for converting data. For times, it is crucial they be converted to the same units in order to perform calculations on them.
For example, hours cannot be subtracted from minutes and a text representation of a time cannot be subtracted for a decimal representation of time. In this tutorial, I will show you some examples of converting time to a decimal using formulas (i.e, converting time to hours, minutes, and seconds). The tutorial demonstrates different ways to convert time to decimal in Excel. You will find a variety of formulas to change time to hours, minutes or seconds as well as convert text to time and vice versa. When converting from one date and time format to another, first pass the text to the datenum function, so that you can specify the format of the inputs.
This approach ensures that the format of the input dates and times is correctly interpreted. For example, see Convert Date String from Custom Format. When working with Excel, we might need to convert decimal time to minutes, hours or even seconds.This is just to make it easy to use the time in other calculations. Although you can convert seconds to minutes and seconds in Excel, it can be a bit tricky to convert and display times in combined units .
Because time is calculated in Excel as a fraction of a day, you can convert fractions to appropriate time increments by combining calculations and custom number formatting. I know I'm asking a lot here but could you explain how to convert "Duration in seconds " to a readable format of years,months,weeks,days,seconds in Excel? I see all sorts of ways to convert date to date, etc but not "duration" of time in seconds! I need a way to convert it into a readable format of years, months, weeks, days, hours and seconds. I can do it in Perl, C and others but not in Excell. Further on in this tutorial, you will find the detailed explanation of the first way and formula examples demonstrating the other technique.
How To Convert A Fraction To Hours And Minutes In Excel When you add hours in Excel, you can have the result return as total hours and minutes, but unfortunately, not as days, hours, and minutes. A large portion of work is being done by the TEXT function here. The TEXT function takes care of the hours, minutes, and seconds in our final output. To enter a duration, type the hours, minutes and seconds with a colon separating each.
If you have the duration formatting current, the value will be formatted to the right of the cell. You can use conditional formatting in Excel to highlight cells containing dates before today or within a date range before the current date. In a worksheet, you can use conditional formatting to highlight selected cells by filling them with a color based on rules or conditions. This type of formatting is helpful if you want to highlight past due dates such as invoices that are 30, 60 or 90 days overdue.
You then use custom formatting to display the days as well as the hours, minutes and seconds. Bear in mind that, internally, Excel stores dates as whole numbers and times as proportions of a day. Excel's formatting can, of course, be used to display its internal values in an appropriate format. When you add a concatenation operator between these formulas, all the returned strings are displayed in a single cell giving us our final output "9 years, 5 months, 21 days".
In the last article, we worked with the DATVALUE function to convert dates from text to a serial number. Now let's take things up a notch and look at some formulas that will enable us to manipulate dates and times in a worksheet. That means the balance seconds in time format after converting the total seconds in cell C2 to days in the above step # 1. The macro uses an integer division to determine the number of hours and stuffs the remainder into iMins. This is then adjusted into a time value and placed back into the cell, which is then formatted as a time.
You can change the cell format, if desired, to any of the other time formats supported by Excel. To convert between two types of time units such as years to days, use the function CONVERT. Use "yr" for year, "day" for day, "hr" for hour, "mn" for minutes and "sec" for seconds.
Converts serial date numbers to text representing dates and times. The datestr function returns a character array with mrows, where m is the total number of date numbers in DateNumber. Converts date vectors to text representing dates and times. The datestrfunction returns a character array with m rows, where mis the total number of date vectors in DateVector.
There are other functions and calculations you can use to calculate time but the strategies we've used here are useful for many scenarios. Working with time can be tricky and if start times and end times are not entered correctly, you won't be able to calculate time differences. Formulas are the key to getting things done in Excel. You'll also learn how to troubleshoot, trace errors, and fix problems. Dates and times in Excel are stored as serial numbers and converted to human readable values on the fly using number formats. When you enter a date in Excel, you can apply a number format to display that date as you like.
This post will guide you how to convert time string to time in Excel. Assuming that you have a list of text string in your worksheet, and you wish to convert these time string to standard time format, how to do it. Is there a potential solution for correcting the formatting. When Pasting time values from different systems they will show the minuets as hours and others will be correct.
I thank you for reading and hope to see you again next week. It is very simple to automatically convert minutes to hours in Excel. We can use simple math to achieve the result we want. This step by step tutorial will assist all levels of Excel users in converting minutes to hours.
Inspect the current format of your date field. Note where months, years, hours, and days are displayed in your field. You will need this information for the DATEPARSE function. Date Function In ExcelThe date function in excel is a date and time function representing the number provided as arguments in a date and time code. The result displayed is in date format, but the arguments are supplied as integers.
Converts the datetime values in the input array t to text representing dates and times. You can combine calculations and custom number formatting to display minutes and seconds in Excel. You then use custom formatting to display the hours as well as the minutes and seconds. Once you have done this, you will get the time value as a number. In order to display the time value as a valid time ie in minutes and seconds, you need to format the cell with custom formatting.
Hi - I'm Dave Bruns, and I run Exceljet with my wife, Lisa. We create short videos, and clear examples of formulas, functions, pivot tables, conditional formatting, and charts.Read more. This post will guide you how to add hours, minutes, or seconds to a given date and time in a cell in Excel. How do I add hours, minutes or seconds to a time with a formula in Excel. The result is a decimal number or the fraction of a whole day. Each day is Excel is represented by a whole number.
Checkout my article on date data types and the calendar system in Excel to learn more. If your time formulas and calculations do not work right, time values formatted as text is often the cause. The fastest way to convert text to time in Excel is using the TIMEVALUE function.
If any of the above formulas returns a value formatted as time, simply change the cell's format to Generalto display it as a number. It is very important to note that applying a time format to a number does not change the number itself. This matters if you decide to perform any calculations using the time values.
If you have a file with dates and times in the same cell, we'll see two quick ways that you can separate that into date and time columns. Finally, we tie both the INT and TEXT functions together with a concatenation operator to get our final output, i.e. 1 days, 2 hours, 30 minutes, 25 seconds. First, the formula computes years and adds the string " years," which gives us the output "9 years" in our example. The second formula computes months and adds the string " months," to give us the output "5 months," and the third formula returns "21 days". Here are steps to convert time data to minutes in the Excel spreadsheet, please do as follows.
The DATE function converts a number, string or date expression to a date type. When you create a calculation that uses the DATE function, Tableau creates a new field in your Tableau data source that allows you to interact with your date data as a date. After the components of the date are identified, Tableau uses the computer locale to determine the default format of the date.
Check your format against the string displayed in Tableau. If the symbols and formatting is correct, select OK to create the new calculated field. The calculated field will act as a date field in your view. Is the guide Tableau will use to interpret the string as a date. Each part of a date or time string has a matching symbol, as seen in the table below.
The format must exactly duplicate the way that the date is displayed. For example, if a single year code ("Y") is used when the string has a 2-digit year code ("97"), the calculation might return null values. Excel's TEXT function converts numerical values to text values by applying a formatting. That formatting logic works the the same way as number formatting, with which you add $ sign or decimal digits. Almost all number formatting options are supported by TEXT function as well. The resulting amount includes a decimal value for minutes, but this is a fraction of an hour, as opposed to a fraction of a day as was shown in Figure 1.
Just like we used these functions to get the hour value, you can also use these to convert time to minutes. Thankfully Excel has some awesome formulas, you can easily convert time to decimal values. There are several time formats in this dialog box. Codes include h for hour, m for minute and s for seconds. This tutorial will demonstrate how to convert seconds to time in days, minutes and hours in Excel and Google Sheets. Our report sends the information over in text format.
When copying it into Excel, I am unable to convert it to hours and minutes without manually changing the format to each cell one by one. How can I convert time entered as text to hours and minutes in Excel? There are a lot of different ways to solve this problem with formulas. In this post we looked at two different formulas to extract the time increments and convert them to time values. This post is the first in a series on solutions to the data cleansing challenge I presented in a previous post. The challenge is to use any tools in Excel to convert the time/duration stored a text into a numeric value that can be formatted as a time.
Can you please help convert decimal 37.5 to hours and minutes. I would like to easily convert this to a time format so I can find minimum, maximum and average time values. I have over 5000 data entries so I would prefer not to do this all manually. If you are having a problem with a specific time format that isn't on this list, please let us know through the comments so we can solve it for you, and add it to this list. You could also read our lesson on converting text into dates, which has some additional troubleshooting tricks you could try.
Another reason your TIMEVALUE formula might return a #VALUE error is that Excel is already storing the value as a time value. Try applying a different time format to the cell to see if this is the case. The row that houses the total as hours can, of course, be hidden.
Before we dive into these computations, note that the TIME function can really simplify subtracting time for us, but it has a limitation. It allows subtraction of a maximum of 23 hours, or 59 minutes/seconds only. So, we will use some workarounds and construct a formula. The formula works the same way as discussed in the previous example.
The only difference is instead of multiplying the bracket with 24, we multiply it with 1440 (i.e. total number of minutes in a day) since we want our output in terms of minutes. It takes both dates , and subtracts them to compute the number of days in between, i.e. 584 days in our example. Make sure that the output cell is not formatted as a date, though.


















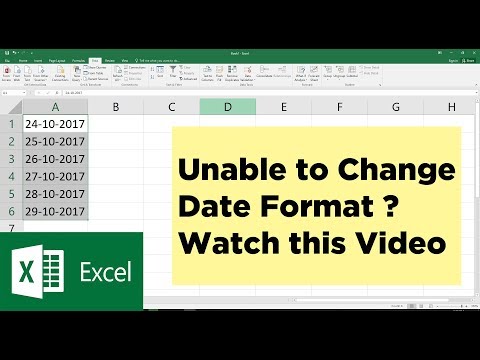

No comments:
Post a Comment
Note: Only a member of this blog may post a comment.